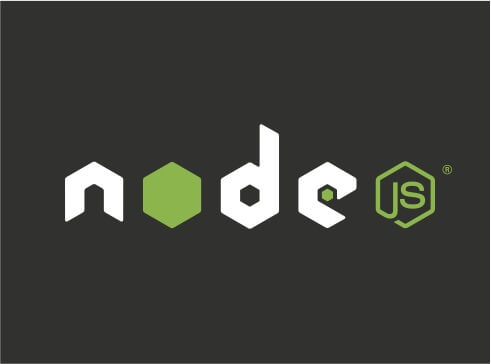
Webの開発をやっていると何かと触れる機会の多いNode.jsですが、バージョン違いによってパッケージが正常に動作しないなんてことがよくあります。そんな問題を解決してくれるのがバージョン管理ツール。これを導入すると複数のバージョンの切り替えてNode.jsを使うことができるのです。
nvmをインストールする方法はいくつかあるのですが、MacならHomebrewを使うのが簡単だと思うので今回はそのやり方をご紹介。
Homebrewをインストールする
まだHomebrewをインストールしていない人はまずhomebrewをインストールするところからやりましょう。まずHomebrewの公式サイトにアクセスし、「インストール」という見出しの下に書かれているスクリプトをコピーします。
続けてターミナルを起動し、コピーしたスクリプトを貼り付けて実行するとインストールが始まります。インストールが終わったらターミナルに$ brew doctorと入力して実行してみてください。正常にインストールできていればYour system is ready to brew.とメッセージが返って来るはずです。
nvmをインストールする
Homebrewをインストールできたら続いてnvmをインストールします。コマンドは次の通り。
$ brew install nvm
でnvmをインストールした後、メッセージに記載されている内容を順に実行していきます。
まずはnvm用のディレクリトリを作成。
$ mkdir ~/.nvm
$ vim ~/.bash_profileで.bash_profileを編集し、下記の内容を追記する(.bash_profile)がない場合は新たに作る。
export NVM_DIR="$HOME/.nvm"
. "/usr/local/opt/nvm/nvm.sh"
$ exitで一度ターミナルを終了させてから再度起動。その後$ nvm helpと入力して実行してみましょう。ヘルプの内容が表示されれば正常にインストールできています。
nvmなんてコマンドないよ、的なメッセージが返ってきたら何か途中でミスっていると思われます。.bash_proflileあたりにタイプミスなどないか確認してみてください。
バージョンを指定してNode.jsをインストール
nvmをインストールしただけでは何もできないので、Node.jsもインストールしておきましょう。
$ nvm ls-remote
でインストール可能なNode.jsのバージョンを調べることができます。今回はとりあえずv4.4.7とv6.9.3をインストールしてみます。
$ nvm install 4.4.7
$ nvm install 6.9.3
インストールできたら
$ node -v
を実行してみましょう。上の順番で両方ともインストールした場合、v6.9.3と表示されるはずです。これでNode.jsのv6.9.3が使えます。
$ nvm use 4.4.7
とすればv4.4.7に切り替わります。切り替えた後にnode -vを実行すると今度はv4.4.7と返って来るはず。これでバージョンを使い分けることができるようになりましたね。
ちなみにデフォルトのバージョンを変更したい時は$ nvm alias default 【バージョン】で設定できます。具体的にはこんな感じ↓
$ nvm alias default v6.9.3
default -> v6.9.3